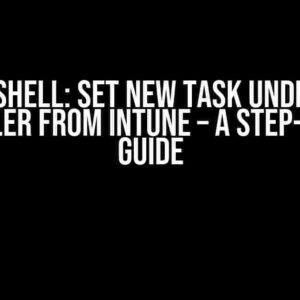Are you tired of manually setting sensitivity labels for your Outlook emails? Do you struggle with maintaining data compliance and security within your organization? Look no further! In this article, we’ll show you how to set Azure sensitivity labels for Outlook emails using VBA, taking your email security to the next level.
- What are Azure Sensitivity Labels?
- Why Use VBA to Set Azure Sensitivity Labels?
- Prerequisites
- Step 1: Configure Azure Information Protection in Outlook
- Step 2: Create a New VBA Module
- Step 3: Set the Azure Sensitivity Label using VBA
- Step 4: Trigger the VBA Code
- Step 5: Test the Azure Sensitivity Labeling
- Troubleshooting Tips
- Conclusion
What are Azure Sensitivity Labels?
Azure sensitivity labels are a feature of Microsoft Azure Information Protection (AIP) that allows you to classify and protect sensitive information within your organization. These labels help you identify and manage sensitive data, ensuring it’s handled and stored securely. With Azure sensitivity labels, you can:
- Classify emails based on their sensitivity level (public, internal, confidential, etc.)
- Apply encryption and access controls to protect sensitive data
- Track and monitor email activity, including who accessed or forwarded sensitive emails
- Meet compliance requirements, such as GDPR, HIPAA, and PCI-DSS
Why Use VBA to Set Azure Sensitivity Labels?
VBA (Visual Basic for Applications) is a powerful tool that allows you to automate tasks and create custom solutions within Microsoft Office applications, including Outlook. By using VBA to set Azure sensitivity labels, you can:
- Automate the labeling process, saving time and reducing human error
- Create custom rules and conditions for labeling emails based on specific criteria
- Integrate with existing Outlook workflows and add-ins
- Enhance user adoption and compliance with organization-wide labeling policies
Prerequisites
Before we dive into the tutorial, make sure you have the following:
- Microsoft Outlook 2016 or later (with Azure Information Protection add-in installed)
- Microsoft Azure subscription with Azure Information Protection (AIP) enabled
- VBA editor installed and configured in Outlook
- A basic understanding of VBA programming (not required, but helpful)
Step 1: Configure Azure Information Protection in Outlook
First, you need to configure Azure Information Protection in Outlook. Follow these steps:
- Open Outlook and navigate to
File>Options>Add-ins. - In the
Manage COM Add-inssection, ensure theAzure Information Protectionadd-in is enabled. - Click
OKto close the options window.
Step 2: Create a New VBA Module
Next, you’ll create a new VBA module to store your code. Follow these steps:
- Open the VBA editor in Outlook by pressing
Alt + F11or navigating toDeveloper>Visual Basic. - In the VBA editor, click
Insert>Moduleto create a new module. - Name the module (e.g.,
AzureSensitivityLabels). This will help you organize your code.
Step 3: Set the Azure Sensitivity Label using VBA
Now, let’s write the VBA code to set the Azure sensitivity label. Add the following code to your module:
Sub SetAzureSensitivityLabel() ' Declare variables Dim olMail As Outlook.MailItem Dim aipLabel As AzureInformationProtectionLabel ' Set the sensitivity label Set aipLabel = New AzureInformationProtectionLabel aipLabel.Name = "Confidential" ' Get the current email item Set olMail = Application.ActiveInspector.CurrentItem ' Apply the sensitivity label to the email olMail.SensitivityLabel = aipLabel ' Save the changes olMail.Save ' Release objects Set olMail = Nothing Set aipLabel = Nothing End Sub
This code sets the sensitivity label to “Confidential” for the current email item. You can modify the label name and properties as needed.
Step 4: Trigger the VBA Code
To trigger the VBA code, you’ll need to create a button or shortcut in Outlook. Follow these steps:
- In the Outlook navigation pane, right-click on a folder and select
New Folder. - Name the folder (e.g.,
Sensitivity Labels). This will help you organize your buttons. - In the VBA editor, click
Developer>Controls>CommandButton. - Draw the button in the folder you created.
- Right-click the button and select
Assign Macro. - Select the
SetAzureSensitivityLabelmacro and clickOK.
Step 5: Test the Azure Sensitivity Labeling
Finally, test your Azure sensitivity labeling feature. Follow these steps:
- Compose a new email or select an existing one.
- Click the button you created in Step 4.
- The email should now display the “Confidential” sensitivity label.
- Verify that the label is applied correctly by checking the email’s properties.
Troubleshooting Tips
If you encounter issues with the Azure sensitivity labeling feature, try the following:
- Check the Azure Information Protection add-in is enabled and configured correctly.
- Verify that you have the necessary permissions to use Azure Information Protection.
- Ensure the VBA code is correct and running without errors.
- Check the email item’s properties to see if the sensitivity label is applied correctly.
Conclusion
Setting Azure sensitivity labels for Outlook emails using VBA is a powerful way to enhance email security and compliance within your organization. By following this step-by-step guide, you can automate the labeling process, reduce human error, and improve user adoption. Remember to test and troubleshoot your code to ensure it’s working correctly. Happy coding!
| Keyword | Definition |
|---|---|
| Azure Sensitivity Labels | A feature of Microsoft Azure Information Protection (AIP) that allows you to classify and protect sensitive information within your organization. |
| VBA | Visual Basic for Applications, a programming language used to create custom solutions within Microsoft Office applications. |
| Azure Information Protection | A cloud-based solution that helps protect sensitive information and ensure compliance with data protection regulations. |
By following this comprehensive guide, you’ll be able to set Azure sensitivity labels for Outlook emails using VBA, taking your email security to the next level. Remember to stay vigilant and adapt to changing security requirements to ensure the protection of sensitive information within your organization.
Frequently Asked Question
Get the inside scoop on setting Azure sensitivity labels for Outlook emails using VBA!
Can I set Azure sensitivity labels for Outlook emails using VBA?
Absolutely! With the Azure Information Protection (AIP) SDK and Outlook VBA, you can programmatically apply sensitivity labels to emails. This integration helps ensure that your organization’s sensitive data is protected and compliant with regulatory requirements.
What are the prerequisites for setting Azure sensitivity labels using VBA?
To get started, you’ll need an Azure Active Directory (AAD) account, an Azure Information Protection (AIP) subscription, and the Azure AD and AIP PowerShell modules installed on your system. Additionally, you’ll need to register an Azure AD application and grant the necessary permissions for the AIP SDK to interact with the Azure AD.
How do I authenticate with Azure AD using VBA?
You can use the MSAL (Microsoft Authentication Library) SDK to authenticate with Azure AD from VBA. This involves registering your application with Azure AD, obtaining an access token, and using that token to authenticate with the AIP SDK.
Can I apply Azure sensitivity labels to existing Outlook emails using VBA?
Yes, you can! Using the AIP SDK and Outlook VBA, you can iterate through existing emails in Outlook and apply sensitivity labels based on your organization’s policies and compliance requirements.
Are there any limitations to setting Azure sensitivity labels using VBA?
While the AIP SDK and Outlook VBA provide a powerful combination, there are some limitations to be aware of. For example, you may encounter performance issues when processing large volumes of emails, and you’ll need to ensure that your VBA code is properly exception-handled and error-trapped to avoid issues.