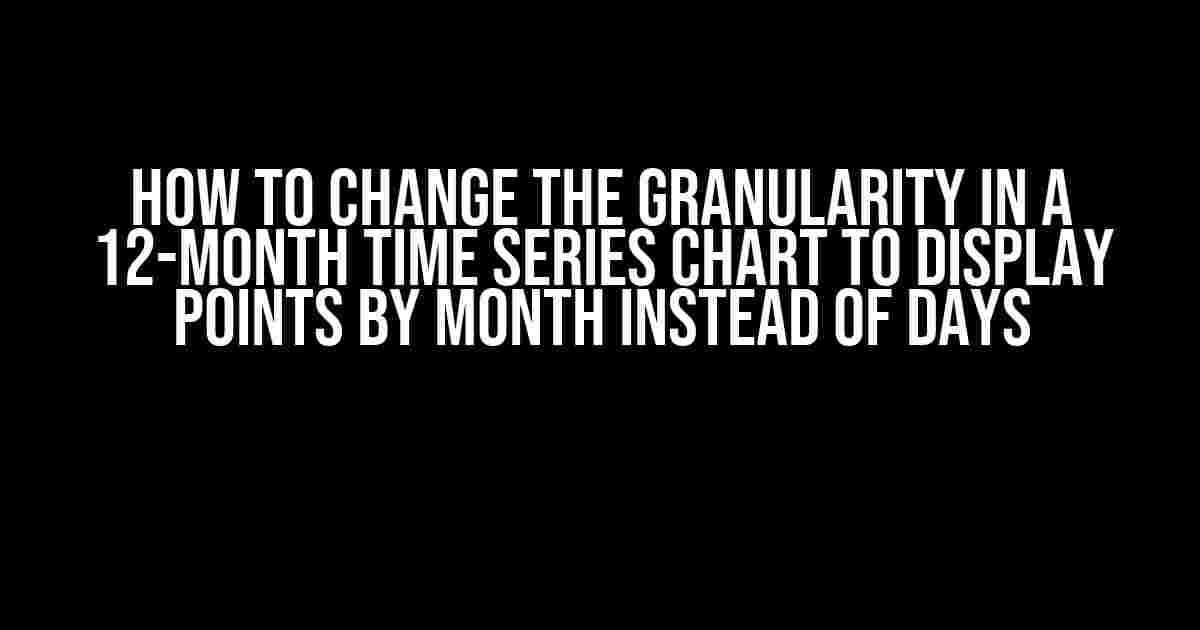Are you tired of dealing with cluttered and overwhelming time series charts that display points by day, making it difficult to visualize trends and patterns? Do you want to simplify your chart and focus on the bigger picture by displaying points by month instead of days? Look no further! In this article, we’ll show you how to change the granularity of your 12-month time series chart to achieve exactly that.
Understanding Granularity in Time Series Charts
Granularity refers to the level of detail or precision in your time series chart. It determines how frequently data points are plotted on the chart. A higher granularity means more frequent data points, while a lower granularity means less frequent data points. In the context of a 12-month time series chart, a higher granularity would display points by day, while a lower granularity would display points by month.
Why Change the Granularity to Month?
There are several reasons why you might want to change the granularity of your 12-month time series chart to display points by month instead of days:
- Simplification: Displaying points by month simplifies your chart and makes it easier to visualize trends and patterns.
- Reduced Noise: By averaging or aggregating daily data points to monthly points, you reduce the noise and variability in your data, making it easier to identify meaningful patterns.
- Improved Insights: Monthly points provide a higher-level view of your data, allowing you to identify seasonality, trends, and patterns that might be obscured by daily fluctuations.
Step-by-Step Guide to Changing Granularity
Now that we’ve established the benefits of changing the granularity of your 12-month time series chart, let’s dive into the step-by-step guide on how to do it. We’ll cover different methods for various charting libraries and tools.
Method 1: Using D3.js
If you’re using D3.js to create your time series chart, you can change the granularity by modifying the x-axis scale and tick format. Here’s an example code snippet:
// Original code
var xScale = d3.scaleTime()
.domain([new Date(2022, 0, 1), new Date(2023, 0, 1)])
.range([0, width]);
// Modified code
var xScale = d3.scaleTime()
.domain([new Date(2022, 0, 1), new Date(2023, 0, 1)])
.range([0, width])
.ticks(d3.timeMonth); // Change to monthly ticks
// Update the x-axis
svg.select(".x-axis")
.transition()
.duration(1000)
.call(d3.axisBottom(xScale));
Method 2: Using Chart.js
If you’re using Chart.js, you can change the granularity by modifying the x-axis settings and using the `time.unit` property. Here’s an example code snippet:
// Original code
var chart = new Chart(ctx, {
type: 'line',
data: {
labels: [...], // Daily labels
datasets: [...]
},
options: {
scales: {
x: {
type: 'time',
time: {
unit: 'day' // Change to day
}
}
}
}
});
// Modified code
var chart = new Chart(ctx, {
type: 'line',
data: {
labels: [...], // Monthly labels
datasets: [...]
},
options: {
scales: {
x: {
type: 'time',
time: {
unit: 'month' // Change to month
}
}
}
}
});
Method 3: Using Tableau
If you’re using Tableau, you can change the granularity by modifying the level of detail in the x-axis. Here’s a step-by-step guide:
- Drag the date field to the Columns shelf.
- Right-click on the date field and select “Dimension.”
- In the Dimension dialog box, select “Month” as the level of detail.
- Click “OK” to apply the changes.
- Update the chart to reflect the new granularity.
Common Issues and Troubleshooting
When changing the granularity of your 12-month time series chart, you might encounter some common issues. Here are some troubleshooting tips:
| Issue | Solution |
|---|---|
| Data points are not aggregating correctly | Check that you’ve adjusted the aggregation function (e.g., sum, average) to match the new granularity. |
| X-axis labels are not formatting correctly | Verify that you’ve updated the x-axis label format to match the new granularity (e.g., MMM/yyyy for monthly labels). |
| Chart is not rendering correctly | Check that you’ve updated all relevant chart settings and configurations to accommodate the new granularity. |
Conclusion
Changing the granularity of your 12-month time series chart to display points by month instead of days can greatly simplify your chart and provide higher-level insights into your data. By following the step-by-step guides and troubleshooting tips provided in this article, you should be able to achieve this transformation with ease. Remember to adjust your aggregation functions, x-axis labels, and chart settings to ensure a smooth transition to the new granularity.
Happy charting!
Frequently Asked Question
Get the scoop on tweaking your time series chart to show monthly points instead of daily ones!
Q1: Why does my 12-month time series chart show daily points instead of monthly ones?
By default, most charting libraries and tools assume you want to display data at the most granular level, which is daily in this case. But don’t worry, we’ve got the fix!
Q2: How do I change the granularity of my time series chart to show monthly points?
Easy peasy! You simply need to adjust the x-axis settings to group the data by month instead of day. You can do this by selecting the “Month” or “Monthly” option in your charting tool’s x-axis settings or by using a specific code snippet, depending on the library or tool you’re using.
Q3: What if I’m using a specific charting library, like Chart.js or D3.js? How do I change the granularity in those cases?
Don’t worry, we’ve got you covered! For Chart.js, you can use the `timeUNIT` option and set it to `’month’`. For D3.js, you can use the `tickFormat` function and specify the `%b` format code to display the month abbreviations. Check out the documentation for your specific library for more details!
Q4: Will changing the granularity of my time series chart affect the accuracy of my data?
Nope! Changing the granularity of your chart won’t affect the accuracy of your data. It only changes how the data is displayed. The underlying data remains the same, and you’re simply choosing to display it in a more aggregated or summarized way.
Q5: Are there any cases where I might want to keep the daily granularity instead of switching to monthly?
Yup! If you’re dealing with very short-term trends or high-frequency data, displaying daily points might be more suitable. Additionally, if you need to detect anomalies or patterns at a daily level, sticking with daily granularity might be a better choice. It’s all about understanding your data and choosing the right visualization to tell the story!