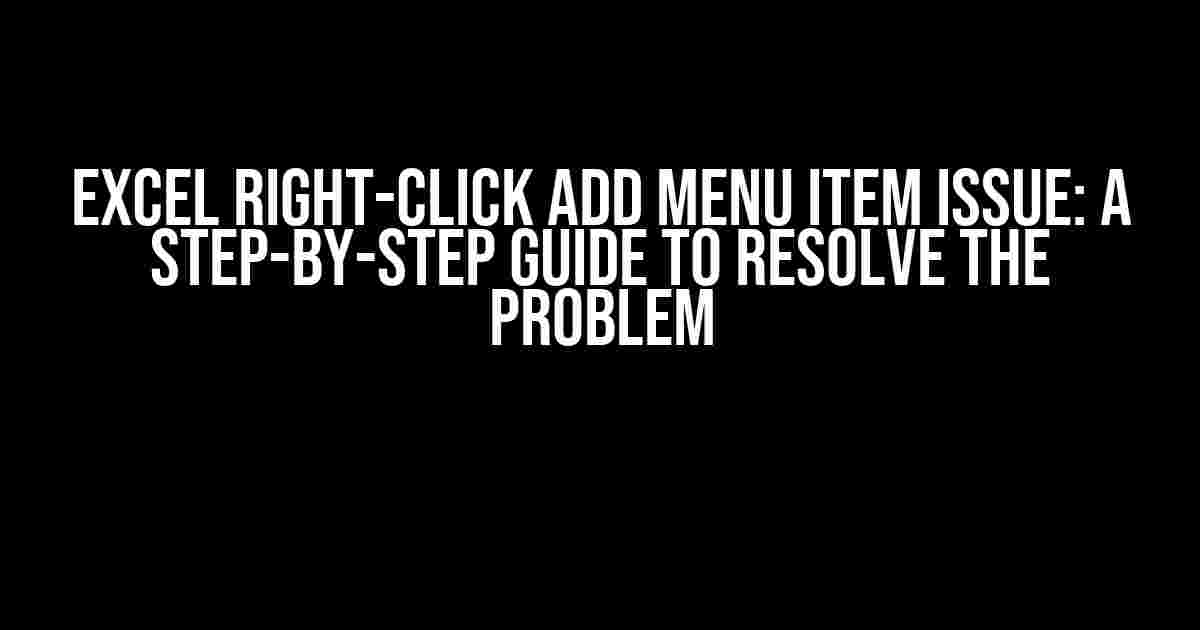Are you tired of the frustrating “Excel right-click add menu item issue” that’s been hindering your productivity? Look no further! In this comprehensive guide, we’ll take you by the hand and walk you through the simplest, most effective solutions to this pesky problem. By the end of this article, you’ll be able to add menu items to your Excel right-click menu with ease and confidence.
What is the Excel Right-Click Add Menu Item Issue?
The Excel right-click add menu item issue occurs when you try to add a custom menu item to the right-click context menu in Excel, but it doesn’t show up or work as expected. This problem can be attributed to various reasons, including:
- Corrupted Excel add-ins
- Incorrect VBA code
- Outdated Excel versions
- Conflicting third-party add-ins
Step 1: Disable Excel Add-ins
To troubleshoot the issue, let’s start by disabling all Excel add-ins. This will help us identify if an add-in is causing the problem.
- Open Excel and click on the “File” menu.
- Click on “Options” and then select “Add-ins” from the left-hand menu.
- In the “Manage” dropdown, select “COM Add-ins” and click “Go.”
- Uncheck all the add-ins and click “OK.”
Step 2: Check for Corrupted Add-ins
If disabling add-ins resolves the issue, it’s likely that one of the add-ins is corrupted. Let’s find the culprit:
- Enable each add-in one by one and test the right-click menu.
- Identify the add-in that causes the issue and remove it.
Step 3: Check VBA Code
If the issue persists, it’s possible that the VBA code is incorrect or corrupted. Let’s investigate:
Sub AddMenuItem()
Dim ctx As CommandBar
Set ctx = Application.CommandBars("ContextMenu")
ctx.Controls.Add Type:=msoControlButton, ID:=1, Caption:="My Menu Item"
End Sub
Check your VBA code for any errors or typos. Ensure that the code is correctly written and formatted.
Step 4: Update Excel Version
Outdated Excel versions can cause compatibility issues. Make sure you’re running the latest version:
Check the Excel version by clicking on “File” > “Account” > “Update Options” > “Update Now.”
Step 5: Check for Conflicting Add-ins
Third-party add-ins can sometimes conflict with Excel’s built-in features. Let’s identify any conflicting add-ins:
Open the “Task Manager” and check for any add-ins that are consuming high CPU or memory resources.
Step 6: Use the Built-in Excel Feature
If all else fails, you can use Excel’s built-in feature to add a custom menu item:
RIGHT-CLICK on the ribbon > “Customize the Ribbon” > “New Tab” > “New Group” > “Add a Button” > “Assign a Macro” > “OK”
Additional Troubleshooting Tips
If you’re still experiencing issues, try the following:
- Restart Excel in safe mode to disable all add-ins.
- Check for any pending Windows updates.
- Re-register the Excel VBA editor.
Conclusion
The “Excel right-click add menu item issue” can be frustrating, but with these step-by-step instructions, you should be able to resolve the problem and get back to working efficiently in Excel. Remember to disable add-ins, check VBA code, update Excel, and troubleshoot for conflicting add-ins. If all else fails, use Excel’s built-in feature to add a custom menu item. Happy Excel-ing!
| Troubleshooting Step | Description |
|---|---|
| Disable Excel Add-ins | Disable all add-ins to identify if an add-in is causing the issue. |
| Check for Corrupted Add-ins | Enable each add-in one by one to find the corrupted add-in. |
| Check VBA Code | Investigate VBA code for errors or typos. |
| Update Excel Version | Ensure you’re running the latest Excel version. |
| Check for Conflicting Add-ins | Identify any conflicting third-party add-ins. |
| Use Built-in Excel Feature | Use Excel’s built-in feature to add a custom menu item. |
By following these steps, you’ll be able to overcome the “Excel right-click add menu item issue” and add custom menu items with ease. Remember to bookmark this article for future reference!
Frequently Asked Questions
Get answers to your most pressing questions about the infamous “Excel right-click add menu item issue”!
Why can’t I add a custom menu item to the right-click context menu in Excel?
This issue often occurs due to registry settings or add-in conflicts. Try resetting the Excel settings or disabling add-ins one by one to identify the culprit. You can also try creating a new Excel profile or reinstalling Office to start from scratch.
How do I enable the “Customize Quick Access Toolbar” option in Excel’s right-click menu?
To enable this option, go to File > Options > Quick Access Toolbar, and then select “All Commands” from the “Choose commands from” dropdown. Check the box next to “Customize Quick Access Toolbar” and click “Add” to add it to your right-click menu.
Can I use VBA to add a custom menu item to the right-click context menu in Excel?
Yes, you can! Create a new module in the Visual Basic Editor (VBE) and use the `CommandBars` object to add a custom button to the right-click menu. You can also use the `Application.ContextMenu` property to achieve this. Just be sure to follow best practices and avoid conflicts with existing menu items.
Why does my custom right-click menu item disappear when I restart Excel?
This issue often occurs due to the way Excel handles add-ins and customizations. Try saving your customizations as part of an Excel add-in (.xlam) file, which will load your custom menu item every time you start Excel. You can also use the `Workbook_Open` event to recreate your custom menu item when the workbook opens.
Can I use third-party add-ins to add custom menu items to the right-click context menu in Excel?
Yes, there are several third-party add-ins available that can help you add custom menu items to the right-click context menu in Excel. Some popular options include Excel Power Utilities, ASAP Utilities, and Excel add-ins from Able2Extract. Just be sure to choose reputable sources and follow their installation instructions carefully.