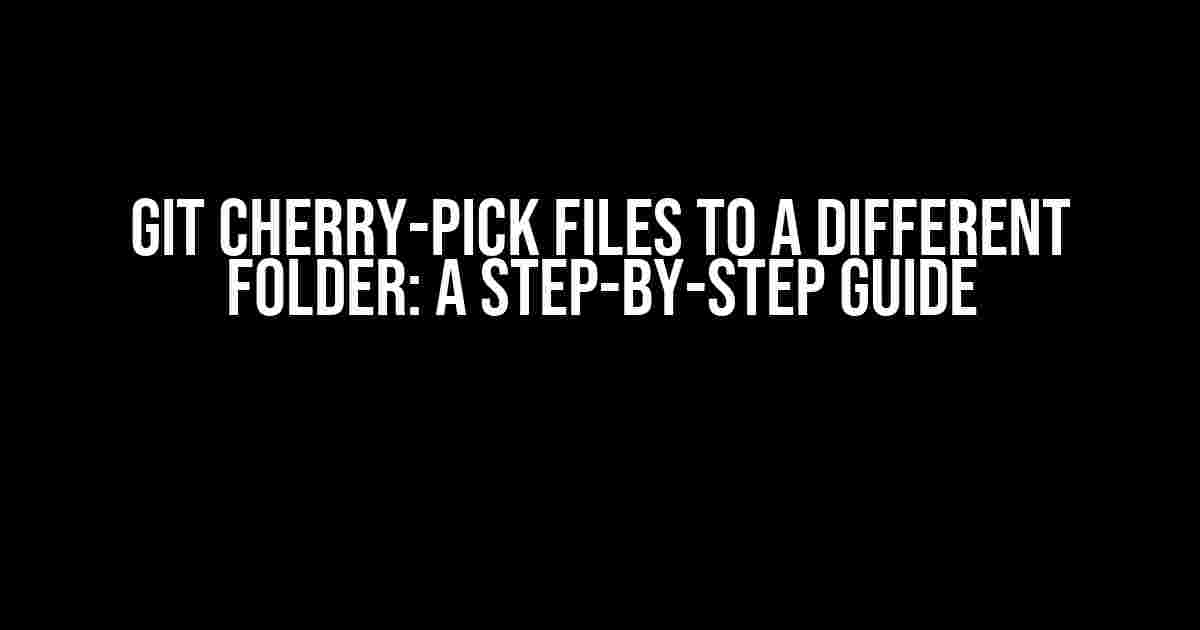Are you tired of dealing with cumbersome Git workflows? Do you struggle to manage changes across multiple branches and folders? Look no further! In this comprehensive guide, we’ll dive into the world of Git cherry-picking and show you how to cherry-pick files to a different folder. Buckle up, because we’re about to take your Git skills to the next level!
What is Git Cherry-Picking?
Before we dive into the juicy stuff, let’s quickly cover the basics. Git cherry-picking is a powerful feature that allows you to apply specific commits from one branch to another. It’s like copying and pasting code changes from one place to another, but way more elegant. By cherry-picking, you can:
- Merge specific changes from a feature branch to a release branch
- Backport security patches from a newer version to an older version
- Apply bug fixes from one branch to another
Why Cherry-Pick Files to a Different Folder?
So, why would you want to cherry-pick files to a different folder? Well, there are several scenarios where this comes in handy:
- You have a large project with multiple modules, and you want to apply changes to a specific module without affecting the entire project.
- You’re working on a feature that requires changes in multiple folders, and you want to test them independently.
- You need to apply changes from a different branch, but the file structure is different, and you want to preserve the original folder hierarchy.
Step-by-Step Guide to Cherry-Pick Files to a Different Folder
Now that we’ve covered the why, let’s get to the how! Follow these steps to cherry-pick files to a different folder:
Step 1: Prepare Your Git Environment
Before we start cherry-picking, make sure you’re in the correct branch and folder:
git checkout <target-branch>
cd <target-folder>Step 2: Find the Commit You Want to Cherry-Pick
Identify the commit you want to cherry-pick. You can use Git log to find the commit hash:
git log --onelineStep 3: Cherry-Pick the Commit
Now, use the cherry-pick command to apply the commit to your current branch and folder:
git cherry-pick <commit-hash>Step 4: Move the Cherry-Picked Files to a Different Folder
This is where things get interesting! You can use Git’s built-in `mv` command to move the cherry-picked files to a different folder:
git mv <file-name> <new-folder>/Repeat this step for each file you want to move. If you want to move multiple files at once, you can use Git’s glob patterns:
git mv *<pattern> <new-folder>/Step 5: Commit the Changes
Finally, commit the changes with a meaningful commit message:
git commit -m "Cherry-picked files to <new-folder> from <original-branch>"Common Pitfalls to Avoid
As with any powerful Git feature, cherry-picking files to a different folder requires caution. Here are some common pitfalls to avoid:
- Cherry-picking to the wrong branch or folder: Make sure you’re in the correct branch and folder before cherry-picking.
- Overwriting files with different contents: Be careful when moving files to a different folder. Make sure you’re not overwriting files with different contents.
- Forgetting to commit changes: Don’t forget to commit your changes after moving the files to the new folder.
Advanced Cherry-Picking Techniques
Now that you’ve mastered the basics, let’s explore some advanced cherry-picking techniques:
Cherry-Picking a Range of Commits
What if you want to cherry-pick a range of commits? You can use Git’s `cherry-pick` command with the `-x` option:
git cherry-pick -x <start-commit>..<end-commit>Cherry-Picking Files from a Different Branch with a Different Folder Structure
This is where things get really interesting! You can use Git’s `cherry-pick` command with the `-s` option to specify a different folder structure:
git cherry-pick -s <commit-hash> -- <source-folder>/<file-name> <target-folder>/This command cherry-picks the specified file from the source branch and folder, and applies it to the target branch and folder.
Conclusion
And that’s it! You now know how to cherry-pick files to a different folder in Git. With this powerful technique, you can manage your code changes with ease and flexibility. Remember to be careful when cherry-picking, and always test your changes before committing.
Happy cherry-picking, and don’t forget to share your own Git tips and tricks in the comments below!
| Git Cherry-Pick Command | Description |
|---|---|
git cherry-pick <commit-hash> |
Applies a single commit to the current branch and folder |
git cherry-pick -x <start-commit>..<end-commit> |
Applies a range of commits to the current branch and folder |
git cherry-pick -s <commit-hash> -- <source-folder>/<file-name> <target-folder>/ |
Applies a single commit from a different branch and folder to the current branch and folder |
Don’t forget to bookmark this article for future reference, and share it with your fellow developers!
Frequently Asked Question
Got stuck while cherry-picking files to a different folder in Git? Don’t worry, we’ve got you covered!
How do I cherrypick files to a different folder in Git?
To cherrypick files to a different folder, use the `git cherry-pick` command followed by the commit hash and the path to the file you want to cherry-pick. For example, `git cherry-pick — path/to/file.txt`. If you want to cherry-pick the file to a different folder, specify the new path after the `–` flag, like this: `git cherry-pick — new/path/to/file.txt`.
What if I want to cherry-pick multiple files to different folders?
Easy peasy! You can cherry-pick multiple files by separating them with spaces. For example, `git cherry-pick — file1.txt — new/path/to/file2.txt — another/path/to/file3.txt`. Make sure to specify the new path for each file, if needed.
Will cherry-picking files affect the original files in the original folder?
Nope! Cherry-picking files won’t touch the original files in the original folder. Git will create a new copy of the file in the specified folder, leaving the original file intact.
What if I want to cherry-pick an entire folder to a different folder?
To cherry-pick an entire folder, use the `-r` flag followed by the folder path. For example, `git cherry-pick -r — new/path/to/folder`. This will cherry-pick all files within the specified folder to the new location.
How do I avoid conflicts when cherry-picking files to a different folder?
To avoid conflicts, make sure to review the changes before committing them. You can use `git diff` to preview the changes. If you encounter conflicts, resolve them manually and commit the changes with a meaningful commit message.